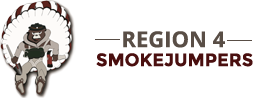Web Notes

HOW TO — REGION4 website notes
Posted 01-17-24
What’s included in this document
End of year jumper and fire updates
Get data from Operations desk/convert to spreadsheet
Add new year
Add all new fires
Add all new jumpers, neds and transfers
Assign most recent year and fires to jumpers
Publishing individual and class photos
Add/edit individual jumper photo
Add/edit class photo
Author’s Note: Detailed instructions
These instructions assume you are working in WINDOWS. If you are using a MAC, best of luck, I’m not familiar with their apps.
The detailed instructions below follow the steps I found most useful in getting the data onto the website. I’m sure there are many ways to ‘skin this cat’, this was my approach the past 3 years.
/site-enter then username – password
End of year jumper and fire updates – detailed instructions
- Get data from Operations desk/convert to spreadsheet.
- Sometime in December, request jump information from MYL Operations.
- They will send you pdf copies of Master Actions from each base where MYL jumpers had fire jumps and a list of all jumpers for the year, including NEDS and transfers. This list should include all jumpers, even if they had no fire jumps that year.
- Start a new Excel spreadsheet with the following columns:
- Date
- Fire Name
- Acres : you’ll convert this to Fire Class later
- ID (i.e. Payette NF, SITPA, Alaska,…)
- Lat X Long
- Jumpers (I use only last names if there aren’t duplicates currently at the McCall base and I add the base non-McCall jumpers are from. Example: Belton, Latham (MSO), Theis.Matt, …)
- Column with the base the Master Action was from (MYL, MSO…). You might need this info later
- To find the jumps, I used two search methods, one for McCall bases and one for jumps from other regions
- Fire jumps included in the McCall Master Action
- Open pdf in Adobe
- Select FIND icon in upper right (left of printer icon)
- Type “fire jump” in pop up box
- You’ll get a ##/total ## – this shows the total times the words “fire jump” occur and which one your currently looking at
- Start with the first record and copy info into your Excel speadsheet
- Fire jumps from other Master Actions
- Use the FIND option(as above) and search “MYL”
- Look for highlighted MYL on left of name.
- Start filling in your Excel spreadsheet with only Fire Jump records, not proficiency jumps, ground actions…
- Fire jumps included in the McCall Master Action
- After completing the Excel spreadsheet, sort by date. This will help during website input
- Covert acres to Class
- A <0.25
- B 25-9.99
- C 10-99
- D 100-299
- E 300-999
- F 1,000-4,999
- G 5,000-9,999
- H >10,000
NOW we’re ready to start updating the website
- Log into the r4jumpers website as described at the top of these Notes
- Start by adding the new year. Used for updating the year’s roster.
- From the left column select McCall Jumpers > Years
- In the NAME and SLUG fields, input latest year, i.e. 2021
- Leave all other fields blank
- Scroll to bottom of page and select Add New Year
- To verify the year went in, go to upper right of page
- In the block to left of SEARCH YEARS enter the year from step b above
- Select SEARCH YEARS
- If you see the year listed below everything is fine
- If you get a NOT FOUND message, start again. Make sure you complete step d
- Add all new fires
- Open the EXCEL file with all fires you want to add and print a hard copy for additional notes. I prefer to keep the EXCEL file open after printing. You’ll see why later.
- From the left column select McCall Jumpers > Fires
- First check if the fire name has been used in the past. I prefer to go thru ALL fire names for the year first to determine if they’re unique or not. If not, I’ll note what the next available SLUG name on a printout of the fires. The SLUG helps to uniquely identify a fire when there are multiple occurrences of the same name. Yes, it happens allot.
- In the block to left of SEARCH YEARS enter the fire name. Caps are not important. Then select SEARCH FIRES
- If other fires have same name, they will be listed below. Use next step for SLUG
- The SLUG you use will be either the fire name plus – 2 or – #. The # will be the next available, i.e. deer-creek-19
- Adding a fire – filling out the fields on the left side
- NAME – Type (or copy/paste) the name of the fire as it will appear on the website
- SLUG – Type the slug from step c, above. Caps are not important. You do not need to type the “-“ between words or numbers, just leave a space
- PARENT FIRE – leave blank
- DESCRIPTION – leave blank
- DATE – Click on input area to right. A calendar will appear. Besides the month and day, make sure you select the correct year.
- CLASS – from fire spreadsheet
- FOREST – from fire spreadsheet
- LEGAL – from fire spreadsheet
- JUMPERS – from fire spreadsheet
- SELECT ADD NEW FIRE
- If the new fire information you added doesn’t clear after selecting Add New Fire, it’s because that SLUG already exists. Check for the next available and try to add again.
- Fire will show at top of left block. If you need to make any edits, hover over the name and the edit option will appear. If you do edit, remember to select UPDATE at the bottom of the page.
- Adding new jumpers to Region 4 website
- It’s important to have all jumpers in the system before assigning any fire records.
- From the left column select McCall Jumpers > All New
- Type name is box below ADD NEW JUMPER NAME. First and Last, can include nickname
- In the YEARS dropdown on the right side, select the year when they came to Region 4
- With any of the dropdowns on the right, you can type part or all of what you’re searching as a time saver. You will absolutely want this option when adding fires.
- Select the blue PUBLISH button in the upper right
- Assigning most recent year and fires to jumper record
- Start by opening two EXCEL spreadsheet
- Roster of current year jumpers. I prefer to make a hard copy that I can take notes on. This can be closed after printing.
- Next, open the EXCEL spreadsheet of fire jumps used in step 2, above. Print a copy to make notes on and keep the EXCEL sheet open.
- Now we’re ready to begin. It’s best to have steps 1 – 3 above all completed before starting
- I also have an iPad open to the Region 4 site to verify each jumpers activity was updated.
- Start by opening two EXCEL spreadsheet
- Select McCall Jumpers > All McCall Jumpers
- Start with first name in the roster
- Search McCall Jumper
- Click on the correct name
- In the YEARS dropdown, select the current year. This updates the jumper to the year’s roster
- Update the fires for the year. This is the method I use.
- Open the EXCEL fires spreadsheet. I set up the laptop screen to show both the EXCEL and the website editing screen
- To make things easy, delete the header lines on the spreadsheet so the first fire is at the top of the spreadsheet. You’ll see why in a moment.
- On the EXCEL sheet, select HOME > FIND & SELECT > FIND
- This opens a FIND box. Stay in the FIND tab.
- Type the jumpers name in the FIND WHAT box and select the FIND ALL button
- Below the FIND ALL, you should get a list of fires for this jumper
- Hint: look over the list, sometimes a name can be also from another base, a fire name…
- Compare the “Cell” number with your EXCEL sheet to find the fire name
- Now you’re ready to add fires
- Scroll down to FIRES dropdown on right
- Start typing in the fire name
- Click the box next to the name
- If there are multiple fires with the exact same name, use the last one listed
- The last one will be the fire you created earlier with the latest slug number
- Keep adding fires till your FIND list is complete
- When you’re done, select the UPDATE button on the left above the YEAR dropdown
- I use my iPad to verify all fires are published on the website
- If you selected the wrong fire, just unclick the box next to the fire and try again
- Don’t forget to select UPDATE when you’re done
Publishing individual and class photos
- Add/edit individual jumper photo
- Create a folder that holds all of the jpg images you want work on
- Try not to have any images too big
- Select from the left column the base, select base jumper (i.e. McCall Jumpers > All McCall Jumpers)
- Type the last name of the jumper in the box to the left of Search McCall Jumpers > then click box
- If more than one jumper with the same last name, scroll down, then select EDIT under the name
- Scroll down till you see Featured Image in right column
- If no image, then select Set Feature Image
- Select UPLOAD FILES from the upper left
- Drag jpg image in (or hit Select Files and search for the image)
- Hit SELECT FEATURED IMAGE, lower right
- After image loads, scroll up the page and select UPDATE
- Open the website and see how it looks
- If you don’t like it you can always REMOVE FEATURE IMAGE and start again.
- HINT: If you’re not seeing your edited image when viewing the site, refresh the screen at least 3 times. If you still don’t see the image, check to see if you hit UPDATE
- Add/edit class photo
- Converting .PDF to .jpg
- Open pdf with Microsoft Edge
- Right click file, select Open With – Microsoft Edge
- Open Snip & Sketch program
- Hit Start button in lower right
- Scroll down till you find Snip & Sketch, any select
- Select NEW (upper left corner)
- Select Rectangular Snip from icon menu at top – it’s the left option – looks like a rectangle with a plus sign on lower right corner
- Use mouse to frame out the photo from .pdf. Hint: use the -/+ option to make the image fit your frame
- Select the Save icon (upper right)
- KEEP THE FOLDER THAT YOU SAVE THE JPG OPEN FOR THE NEXT STEP
- Open the r4jumper editing website
- Select Year under the jumpbase (left column) you want to edit
- Type YEAR next to the Search Year box, then click
- Select EDIT under the year
- Scroll down to image
- Select ADD IMAGE
- Select UPLOAD FILES
- Drag image from the folder you kept open OR hit Select Files and search
- Open pdf with Microsoft Edge
- Once the image has loaded scroll down to the bottom of the page and select UPDATE
- Go to the website and see how it looks. If the image is too big
- Edit the jpg size
- In the website editing page, hover over the old image and delete
- Import a resized image with the same steps as before
- HINT: If you’re not seeing your edited image when viewing the site, refresh the screen at least 3 times. If you still don’t see the image, check to see if you hit UPDATE.